How To Set Up A Wireless Mouse
INTRODUCTION
The Microsoft devices that are listed in the "Applies to" section do not include their own transceiver. Instead, the mouse or keyboard relies on the transceiver that is congenital into the desktop or portable computer to which it is connected. How the mouse or keyboard connects to the calculator past Bluetooth varies. The connection depends on how the Bluetooth engineering is implemented on the computer. If the the steps in this article do not resolve the trouble, you may have to contact the estimator manufacturer to find out how to turn on the Bluetooth service on the calculator, and about how to add together a device to the computer.
Note A transceiver is a kind of USB connector, which is a small plug that has a USB logo on it. To come across a USB connecter, click the post-obit link:
http://www.microsoft.com/windows/windowsmedia/images/howto/USB_connector.gif
More Data
Configuring a Bluetooth device on a Windows-based computer
How to make sure that the Bluetooth service is started
-
Open up the Microsoft Management Console (MMC) snap-in for Services. To do this, follow these steps.
Windows Vista or Windows 7
-
Click Start
 , copy and then paste (or blazon) the post-obit command in the Showtime Search box, and so press ENTER:
, copy and then paste (or blazon) the post-obit command in the Showtime Search box, and so press ENTER:services.msc
-
In the Programs list, click Services.
 If you lot are prompted for an administrator countersign or for confirmation, type the countersign, or click Proceed.
If you lot are prompted for an administrator countersign or for confirmation, type the countersign, or click Proceed.
Windows XP
-
Click Offset, then click Run.
-
Copy and then paste (or blazon) the following command in the Open box, and and so press ENTER:
services.msc
-
-
Double-click the Bluetooth Back up service.
-
If the Bluetooth Back up service is stopped, click Starting time.
-
On the Startup type list, click Automatic.
-
Click the Log On tab.
-
Click Local System business relationship.
-
Click OK.
-
If you prompted to restart the computer, click Yes.
How to connect the Bluetooth device to the computer
-
Press and hold the Connect button on the bottom of the mouse. If your device has a bombardment indication light, it will glimmer and alternate between ruby-red and green to indicate that the device is discoverable.
-
On the computer, open up the Bluetooth software. The Bluetooth software is typically located in Control Panel. For more information about opening the Bluetooth software, see the "How to open up the Bluetooth software" section.
-
Click the Devices tab, and and then click Add.
-
Follow the instructions that announced on the screen.
A Microsoft Bluetooth mouse does not require a passkey to connect to the computer. If yous are prompted for a passkey, select No passkey. If you practise non get the No Passkey option, attempt to enter 0000 every bit a passkey by using your keyboard.
If you cannot connect to the reckoner, you must troubleshoot the Bluetooth connection. For more information nearly how to troubleshoot the Bluetooth connection, click the following article numbers to view the articles in the Microsoft Knowledge Base:
883258 How to troubleshoot Bluetooth detection and connectivity problems in Windows XP Service Pack two
894035 The Bluetooth Devices particular is not present when you open Control Panel
How to open the Bluetooth software
In that location are several versions of Bluetooth software that help you connect your device to your Bluetooth wireless transceiver. For case, a Toshiba portable computer may apply Toshiba Bluetooth software. Windows 7, Windows Vista, and Windows XP SP2 include Microsoft Bluetooth software.
-
To open Microsoft Bluetooth software on a Windows Vista, Windows vii, or Windows XP SP2-based computer, click Bluetooth Devices in Control Panel.
-
To open Toshiba Bluetooth on Toshiba portable computers, click Start, point to All Programs, point to Toshiba, signal to Bluetooth, and and so click Bluetooth Settings.
For more information nigh Toshiba Bluetooth software, visit the post-obit Toshiba Web site:
http://www.toshiba.com
-
For other portable computer manufacturers, see the documentation that was included with the computer. Or, contact the following computer manufacturers for more than information nearly their Bluetooth software:
-
Hewlett-Packard (HP) computers:
http://www.hp.com
-
Dell computers:
http://www.dell.com
-
Lenovo computers:
http://www.lenovo.com
For data most how to contact other portable computer manufacturers, visit the following Microsoft Web site:
http://support.microsoft.com/gp/oemphone
-
Configuring a Bluetooth device on an Apple tree (Macintosh)
The devices that are listed in the "Applies to" department are designed to use Bluetooth functionality that is provided by the operating arrangement. These devices do not require Intellitype or Intellipoint software.
Note These steps may differ in dissimilar version of the Macintosh operating system.
To add together the Bluetooth mouse or keyboard device, follow these steps:
-
Brand sure that y'all have fresh fix of batteries. If you practice not, plow off your Bluetooth device. The green lite on the device should be turned off.
Note Both mouse and keyboard devices may have the On/Off switch on the lesser. Refer to the following illustrations. Shining light (indicates that the device is on)

Irresolute batteries

Turning on or turning off the device

-
On the Apple menu, click Preferences.
-
Click Bluetooth.
-
Click to select the On and Discoverable check boxes.
-
Click Fix Up New Device, or click the plus sign (+) at the bottom-left corner of the window.
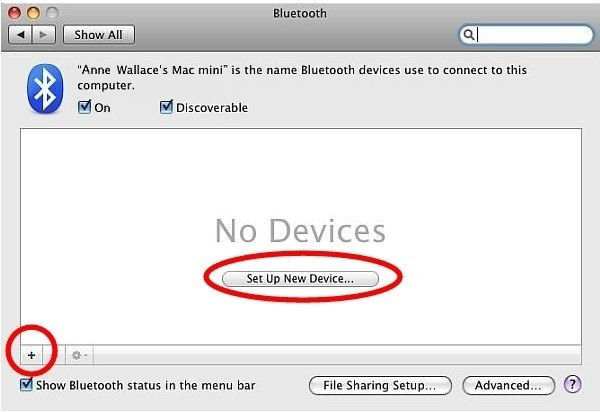
-
In the Bluetooth Setup Assistance window, click Keep.
-
Plow on the device by using the On/Off button on the bottom of the device.
-
Select either Mouse or Keyboard, and then click Continue.
-
Press the sync button on the lesser of the device if the push exists. If in that location is a sync button, information technology should be located next to the Bluetooth symbol. If your device does non have a sync push button, go to the next step.
Syncing the device

-
The computer will detect the device. Select the name of the mouse or keyboard device, and then click Continue.
-
After the setup is complete, click Quit. The device should now work.
If yous are trying to configure a Bluetooth mouse, it maybe helpful to download and install an advanced driver for USB and for Bluetooth mice. To obtain the appropriate driver, visit the following Apple tree Spider web site:
http://www.apple tree.com/downloads/macosx/drivers/steermouse.html For detailed instructions about how to set up up your Bluetooth device on the Macintosh, visit the post-obit Apple tree Spider web site:
http://world wide web.apple tree.com/back up/bluetooth/ Microsoft provides third-political party contact information to aid yous find technical support. This contact data may change without detect. Microsoft does not guarantee the accurateness of this third-political party contact data.
The third-political party products that this article discusses are manufactured past companies that are independent of Microsoft. Microsoft makes no warranty, unsaid or otherwise, about the performance or reliability of these products.
Source: https://support.microsoft.com/en-us/topic/connect-a-bluetooth-device-that-does-not-have-or-require-a-transceiver-c9940fa8-4a57-e08f-f8c9-a8278ce27cf8

0 Response to "How To Set Up A Wireless Mouse"
Post a Comment